We recommend watching this video tutorial so you can see How to Upload a Presentation and Use Presenter Mode in Microsoft Teams
in action.You can also read our written tutorial below.
Video Transcript
Hi there! I’m Christa with Fixed Fee IT, Portland’s best IT Support company. Welcome back to our series on everything you need to know about Microsoft Teams. Today’s tutorial walks through how to upload a presentation and how to use the different presenter modes in Microsoft Teams.
If you’re looking for a specific section of this video, hover over the progress bar and select the part you need. Otherwise, let’s get started…
Intro
To begin, start a Microsoft Teams Meeting. In the upper-right corner of Teams, select share content. This opens our share options at the bottom of the screen. You can select what you are looking to share, such as your screen. Today, we are going to share a presentation on cyber security tips.
To upload our presentation into Teams, you are going to click the browse button on the right hand side. From there, you can upload a PowerPoint presentation from your computer or from your OneDrive.
Search for the PowerPoint you want and click upload.
Uploading in a meeting will automatically put you into the standard presenter mode. This shows only your content to your audience.
From there, there are three more presenter modes you can choose from. To get to presenter mode, click the share content tab again. In the left of the share content tab, you can choose the mode you wish to use to present.
Here you can see the content only mode, that is the default mode we are currently using.

Next is the standout presenter mode, which puts you in front of your content.

Side-by-side presenter mode allows everyone in the meeting to see the presentation slides as well as the person presenting them in a side by side format.

And finally reporter presenter mode, which enlarges your image while putting your content or slides to the side in the style of a news show.
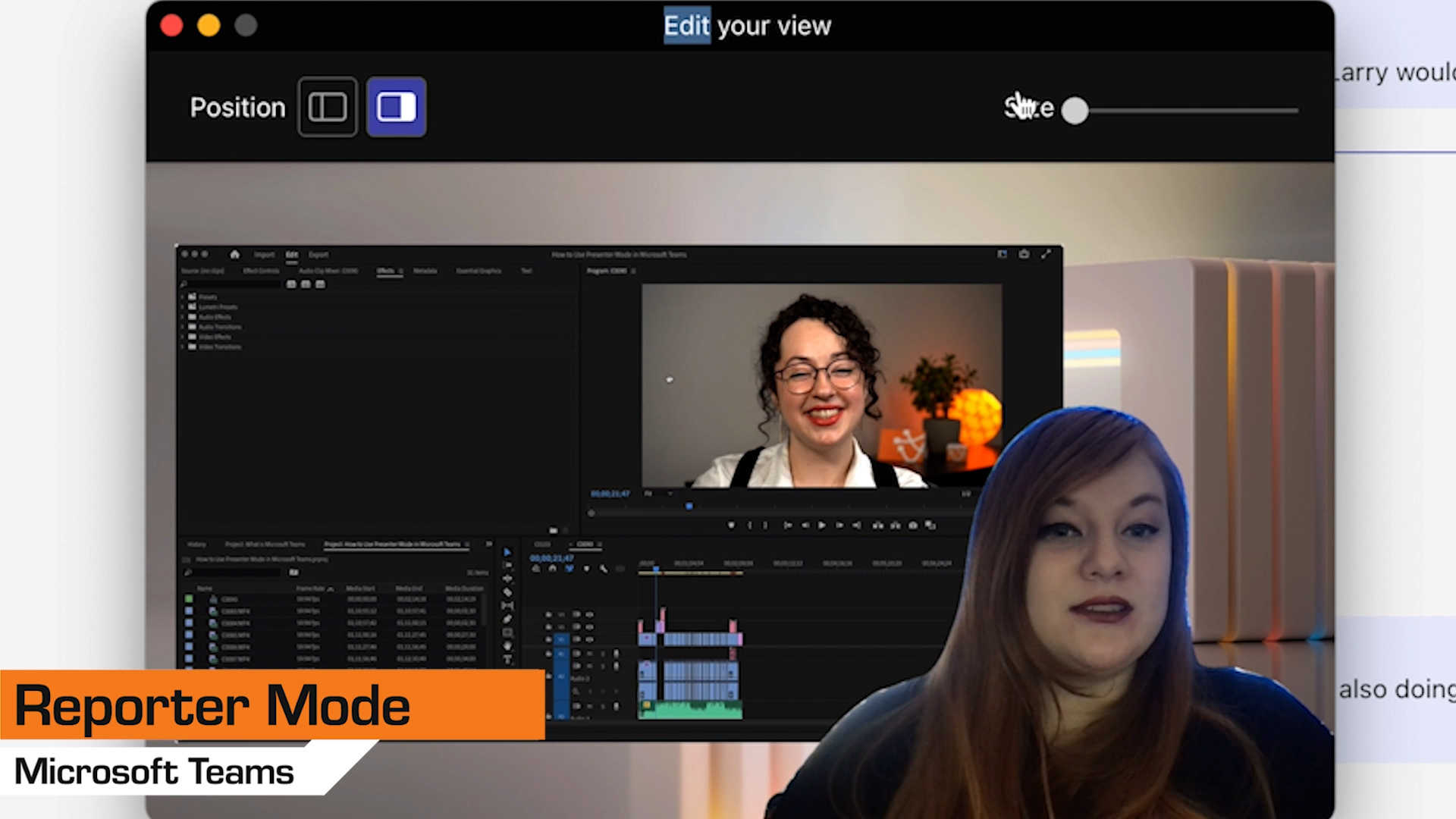
To select the mode you want, simply click the icon.
To stop presenting, simply click the stop presentation button, or the stop sharing button. Both will end your presentation.
And there you have it! Now you should be able to use presenter mode in Microsoft Teams. Check out our other Microsoft Teams tutorials in our playlist to learn more. If you still have questions, feel free to reach out to our team at Fixed Fee IT. Thanks for watching!